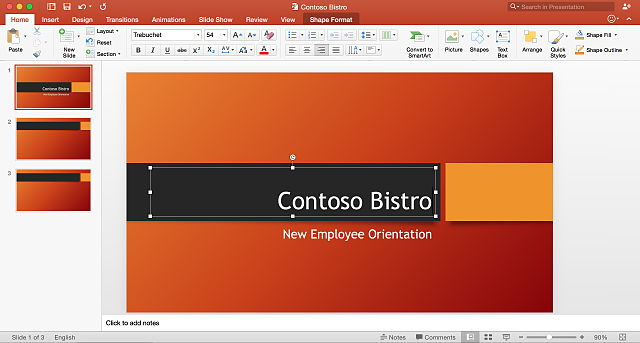В этой статье мы разберем один из самых интересных вопросов — создание презентаций в PowerPoint. Мы рассмотрим основные функции, которые необходимы вам будут для создания хорошей презентации.
Перед тем, как создавать, что-то подготовьте материал. Это могут быть картинки, текст или видео. Данные материалы соберите для удобства в одну папочку.
Как создать новую презентацию в PowerPoint
Запускаем программу Microsoft PowerPoint. Программа открылась и мы видим, что первоначальный слайд уже создан. Однако, мы будем создавать сами презентацию. Открываем меню «Файл» выбираем раздел «Создать» и в доступных шаблонах выбираем «Темы». В темах вы можете выбрать шаблон слайдов и использовать для ваших презентаций.
Но мы пока будем создавать сами документ, поэтому выбираем «Новая презентация» и нажимаем «Создать». Нажимаем мышку на подписи «Заголовок презентации» и вводим то название, которое вы хотите. Также вставляем подзаголовок. Название заголовок должен быть кратким, а в подзаголовке вы должны более подробнее раскрыть смысл. Текст можно выделить и редактировать, как Microsoft Word: можем поменять цвет, делать подчеркивание, выделять.
И так начинаем работать с этим документом.
Рассмотрим создание слайдов:
Для этого в левом верхнем углу выбираем кнопку «Создать новый слайд». Затем выбираем тему слайда. Так как следующая картинка у нас будет со списком поэтому мы выбираем «Заголовок и объект». Заголовок обычно прописывает из названия документа. Ниже мы вставляем содержание документа. Его можно сделать цифровым 1,2, 3 или поменять на маркерный, изменять их цвет и форму. Вообщем, что душа ваша пожелает.
Как вставить картинки в презентацию
Следующий слайд сделаем картинкой. Повторяем действие из предыдущего раздела, только выбираем теперь тему «Только заголовок». Вверху пишем название нашего изображения. Чтобы вставить ниже картинку переходим на вкладочку «Вставка» и выбираем «Рисунок». Выбираем подготовленную картинку. Если фотография по размерам больше нашего листа то она автоматически выравнивается по краям. Сверху при клике на картинку открываются различные дополнительные настройки.
Все объекты в презентации можно перетаскивать мышкой, для этого достаточно подвинуть ее на рамочку выделенного фрагмента и дождаться пока появится крестик, а потом может делать захват нажав на левую кнопку мыши и двигать в любую сторону по листу.
Как вставить различные фигуры в презентацию
Переходим на вкладку в меню на вкладочку «Вставка» и выбираем кнопку «Фигуры». Теперь вы можете на слайде вставить любую из представленных фигур. Например возьмите стрелочку, можете выделить ее цветом. Можете даже внутри этой графического изображения ввести текст. Также можете изменить контур фигуры. Потянув за уголок изображения вы легко меняете масштаб. Если вы вставили два графических изображения и один из них закрывает другой, вы можете перенести закрытый элемент вперед. Кликаем по закрытой картинке правой кнопкой мышки и выбираем в выпадающем меню «На передний план». Удалить обїект также очень просто, достаточно нажать на кнопку DEL.
Как вставить объекты SmartArt
Давайте разберемся с фигурами «SmartArt». Выбираем например список, вводим произвольный текст, который у нас будет оформлен в виде списка. В любой момент можно будет добавить дополнительный пункт списка. Также легко потянув за уголок вы можете его растянуть или уменьшить. Тут же вы можете менять цвет и прочее.
Как вставить диаграмму в презентацию
Выбираем вверху «Вставка», а затем «Диаграммы». В раскрытом окне вы можете выбрать какой будет ваша диаграмма — графика, круговая, линейная, биржевая или точечная и другие. Для примера мы выбираем «Гистограмму», открывая ее нам подгружается таблица Excel. Заполняем таблицу, как вам необходимо и закрывая ее на слайде вы получите готовую нарисованную гистограмму. Аналогично работают и другие диаграммы.
Как добавить видео файл в презентацию
Создаете новый слайд. В разделе «Вставка» выбираете кнопку «Видео», которая находится в самом конце панели. Вы конечно предварительно должны подготовить видео файл. При этом мы заметили, что лучше всего подходят файлы формата AVI, с остальными могут возникнуть проблемы при вставки в слайд. Если размер видео файла большой, то на загрузку может уйти много времени. Можете изменить его размер на листе. Нажимая правой кнопкой мыши на видео мы можем даже делать небольшой монтаж, обрезая видео. В функциях воспроизведения вы можете настроить звук и прочее.
Как добавить аудио файл в презентацию
Аналогичную процедуру можно проделать и со звуком. Видеофайл может быть формата Mp3. Аудиофайл также можно будет настроить и установить возможность его воспроизведения. Кроме этого можно сделать простейший монтаж файла. Например вы обрезали файл, значит он будет воспроизводиться до того момента, как вы обрезали.
Как добавить новый дизайн темы к презентации
Об этом мы говорили в самом начале нашей статьи. Открываем меню «Файл» выбираем раздел «Создать» и в доступных шаблонах выбираем «Темы», которые больше всего нам подходят. При этом вы должны понимать, что применение новой темы изменит сразу настройки по шрифтам.
Как сделать красивые переходы между слайдами
Для этого вверху переходим во кладку «Переходы» и может сделать какие-то интересные эффекты переходов между слайдами. Выбираете на свое усмотрение понравившиеся переходы, чтобы сделать свою презентацию в Microsoft PowerPoint еще более интересной. Не забываете потом нажать на кнопку «Применить ко всем». Нажав на кнопку «Просмотр» вы увидите, как работает данный переход между страничками.
Как сделать анимацию объекта в презентации
Можно вместо переходов сделать анимацию. Выбираем раздел «Анимация» и выделяем объект на слайде. Допустим это будет фотография. Если вы выберете «Вылет» то картинка будет показываться на листе с данными свойствами. Не стесняйтесь пользоваться данными функция, чтобы сделать красивую и не скучную презентацию.
Как вставить объекты WordArt
Создаем новый пустой слайд. Заходим в «Вставку» и выбираем раздел WordArt. В этом разделе выбираем понравившийся типа текста и вводим его на слайде. Его можно также редактировать, как документ Word.
Чтобы посмотреть, что у нас получилось переходим на «Показ слайдов» и нажимаем показ слайдов сначала. Презентация открывается в полный экран для просмотра. Если вас все удовлетворило тогда нажимаем «Файл» и нажимаем сохранить как.
Вот пожалуй и все основные моменты, которые мы хотели вам рассказать вам в этом уроке. Ждем ваших комментариев, если что-то не понятно.